- Clicking on the "Get Acrobat
Reader"
 button will land you on the following page: button will land you on the following page:
http://www.adobe.com/prodindex/acrobat/readstep.html
At the bottom, click on "Get Acrobat Reader - free!"
- Here, you will select your operating system,
answer a one-item poll and fill in your e-mail address.
- You then click the "download" button. This
automatically connects you with the Adobe ftp site, a file server where
their files are stored.
- A dialog box appears on your screen with the
title: "Save As"
Important: You must choose (or create) a
destination folder in which the installer files will be placed - in a
location that you will remember (write it down, along with the installer
file name, because you will need to return).
Tip: Often, the location that appears in the "Save As"
box is your most recently accessed folder, and in many cases, not the
ideal folder to use. When downloading files, it is good practice to make
a folder on your desktop or hard drive named something like "Downloads."
After the installation is successful, you can generally delete the
downloaded installation file from that folder. This keeps it clean for
your next download and saves disk space.
- Click "Save. The file should begin
downloading to your chosen folder immediately. It is around 8 MB in
size, so have patience. When it is finished, the "saving
location" progression chart vanishes and then ... nothing
happens!
- So, at this point:
You must navigate to the installer
file in the destination folder that you chose. Find the file by name
(e.g., "Ar50eng.exe," "Ardr30e.sit.hqx"). If you
are unable to locate the Acrobat Reader installer after you download
it, do the following:
- On Mac OS, choose File > Find in the Finder,
type the filename, then click Find.
- In Windows 95, choose Start > Find >
Files or Folders, type the filename in the Named text box, then
click Find Now.
- In the Windows 3.1x File Manager,
choose File > Search, type the filename in the Search For text
box and "c:\" in the Start From text box, then click OK.
- Double-click the newly downloaded
file.
- Follow the instructions on your
screen.
 It is a good idea to keep your Internet
Explorer browser upgraded to the latest free
version. The newer versions provide better support for many of the
popular formats like PDF. You may want to do this before you download
Acrobat Reader, which will then install itself as a 'browser plug-in' in
your current browser. Clicking on this icon will send you to the page for downloading the latest version of
Internet
Explorer.
It is a good idea to keep your Internet
Explorer browser upgraded to the latest free
version. The newer versions provide better support for many of the
popular formats like PDF. You may want to do this before you download
Acrobat Reader, which will then install itself as a 'browser plug-in' in
your current browser. Clicking on this icon will send you to the page for downloading the latest version of
Internet
Explorer.
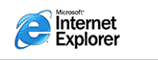
If you are still having trouble viewing
our PDF documents, please describe your problem in detail,
including information on your operating system version, your
browser version, your internet connection, etc. in an e-mail to
|